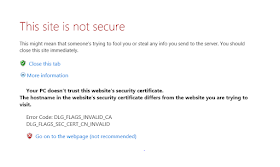Windows Server 2019
Run the cmdlet below with the -whatif switch to check what will is allready installed and will be installed:Install-WindowsFeature -IncludeAllSubFeature RSAT -WhatIf Get-WindowsFeature -Name RSAT* | where 'install state' -NE InstalledTo install all the tools run the cmdlet below:
Install-WindowsFeature -IncludeAllSubFeature RSAT Or Install-WindowsFeature -Name RSAT -IncludeAllSubFeature -IncludeManagementTools
Windows10
Check whether RSAT components are installed on your computer:Get-WindowsCapability -Name RSAT* -OnlineView the status of installed RSAT components in a easy view:
Get-WindowsCapability -Name RSAT* -Online | Select-Object -Property DisplayName, StateYou can use the Add-WindowsCapacity cmdlet to install these Windows features.
To install a specific RSAT tool, such as AD management tools (including the ADUC console), run the command:
Add-WindowsCapability –online –Name “Rsat.ActiveDirectory.DS-LDS.Tools~~~~0.0.1.0”To install the DNS management console only, run:
Add-WindowsCapability –online –Name “Rsat.Dns.Tools~~~~0.0.1.0”And all the other single install options:
Add-WindowsCapability -Online -Name Rsat.FileServices.Tools~~~~0.0.1.0 Add-WindowsCapability -Online -Name Rsat.GroupPolicy.Management.Tools~~~~0.0.1.0 Add-WindowsCapability -Online -Name Rsat.IPAM.Client.Tools~~~~0.0.1.0 Add-WindowsCapability -Online -Name Rsat.LLDP.Tools~~~~0.0.1.0 Add-WindowsCapability -Online -Name Rsat.NetworkController.Tools~~~~0.0.1.0 Add-WindowsCapability -Online -Name Rsat.NetworkLoadBalancing.Tools~~~~0.0.1.0 Add-WindowsCapability -Online -Name Rsat.BitLocker.Recovery.Tools~~~~0.0.1.0 Add-WindowsCapability -Online -Name Rsat.CertificateServices.Tools~~~~0.0.1.0 Add-WindowsCapability -Online -Name Rsat.DHCP.Tools~~~~0.0.1.0 Add-WindowsCapability -Online -Name Rsat.FailoverCluster.Management.Tools~~~~0.0.1.0 Add-WindowsCapability -Online -Name Rsat.RemoteAccess.Management.Tools~~~~0.0.1.0 Add-WindowsCapability -Online -Name Rsat.RemoteDesktop.Services.Tools~~~~0.0.1.0 Add-WindowsCapability -Online -Name Rsat.ServerManager.Tools~~~~0.0.1.0 Add-WindowsCapability -Online -Name Rsat.Shielded.VM.Tools~~~~0.0.1.0 Add-WindowsCapability -Online -Name Rsat.StorageMigrationService.Management.Tools~~~~0.0.1.0 Add-WindowsCapability -Online -Name Rsat.StorageReplica.Tools~~~~0.0.1.0 Add-WindowsCapability -Online -Name Rsat.SystemInsights.Management.Tools~~~~0.0.1.0 Add-WindowsCapability -Online -Name Rsat.VolumeActivation.Tools~~~~0.0.1.0 Add-WindowsCapability -Online -Name Rsat.WSUS.Tools~~~~0.0.1.0To install all the available RSAT tools at once, run:
Get-WindowsCapability -Name RSAT* -Online | Add-WindowsCapability –OnlineTo install only disabled RSAT components, run:
Get-WindowsCapability -Online |? {$_.Name -like "*RSAT*" -and $_.State -eq "NotPresent"} | Add-WindowsCapability -OnlineIf installing RSAT you encounter an error Add-WindowsCapability failed.
Error code = 0x800f0954, most likely your computer is configured to receive updates from the internal WSUS or SUP server.
To install RSAT components, you need to temporarily disable the update from the WSUS server in the registry.
Open the registry key HKLM\SOFTWARE\Policies\Microsoft\Windows\WindowsUpdate\AU and change the UseWUServer to 0 and restart the Update Service.
Or run this script:
$currentWU = Get-ItemProperty -Path "HKLM:\SOFTWARE\Policies\Microsoft\Windows\WindowsUpdate\AU" -Name "UseWUServer" | select -ExpandProperty UseWUServer Set-ItemProperty -Path "HKLM:\SOFTWARE\Policies\Microsoft\Windows\WindowsUpdate\AU" -Name "UseWUServer" -Value 0 Restart-Service wuauserv Get-WindowsCapability -Name RSAT* -Online | Add-WindowsCapability –Online Set-ItemProperty -Path "HKLM:\SOFTWARE\Policies\Microsoft\Windows\WindowsUpdate\AU" -Name "UseWUServer" -Value $currentWU Restart-Service wuauserv