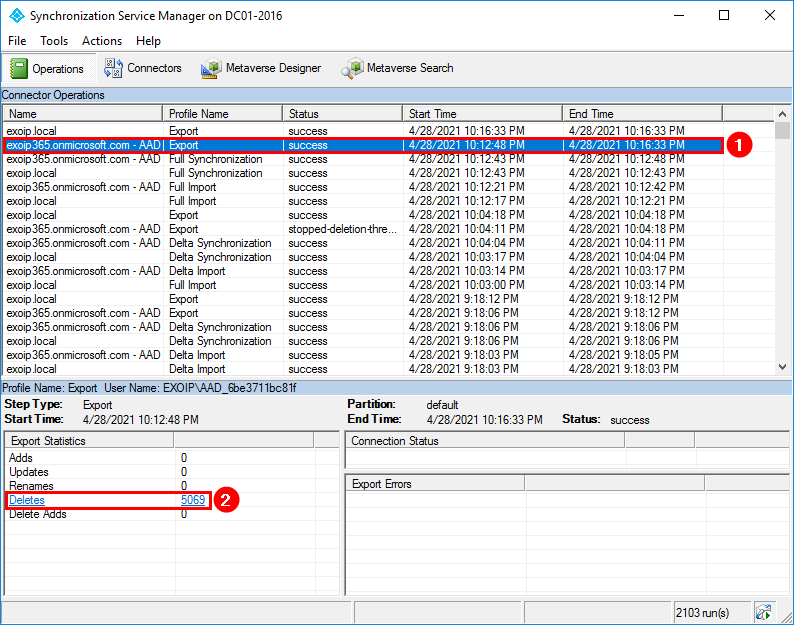Well there we go again, something that should be easy and take 5 minutes turns in to a 3 hour job.
How we got here?

Now try the aggressive way of forcing your will onto this module.
Browse to C:\Program Files\WindowsPowerShell\Modules\
Open the folder C:\Program Files\WindowsPowerShell\Modules\PowershellGet and delete the subfolder 1.0.0.1
Open the folder C:\Program Files\WindowsPowerShell\Modules\PackageManagement and delete the subfolder 1.0.0.1
Browse to C:\Program Files (x86)\WindowsPowerShell\Modules\
Open the folder C:\Program Files (x86)\WindowsPowerShell\Modules\PowershellGet and delete the subfolder 1.0.0.1
Open the folder C:\Program Files (x86)\WindowsPowerShell\Modules\PackageManagement and delete the subfolder 1.0.0.1
Now run Install-Module PowerShellGet -Force and Update-Module PowerShellGet
Check for correct installation and mudule version with Get-Command Install-Module.